




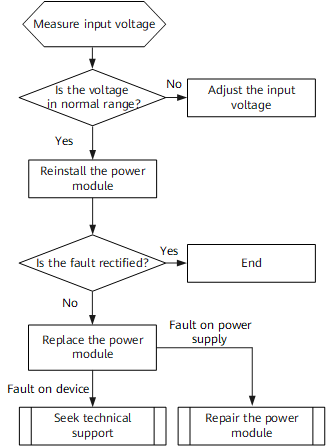












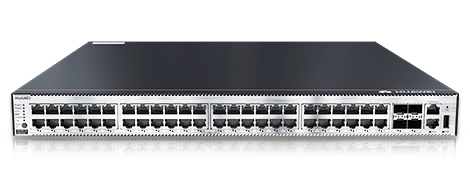

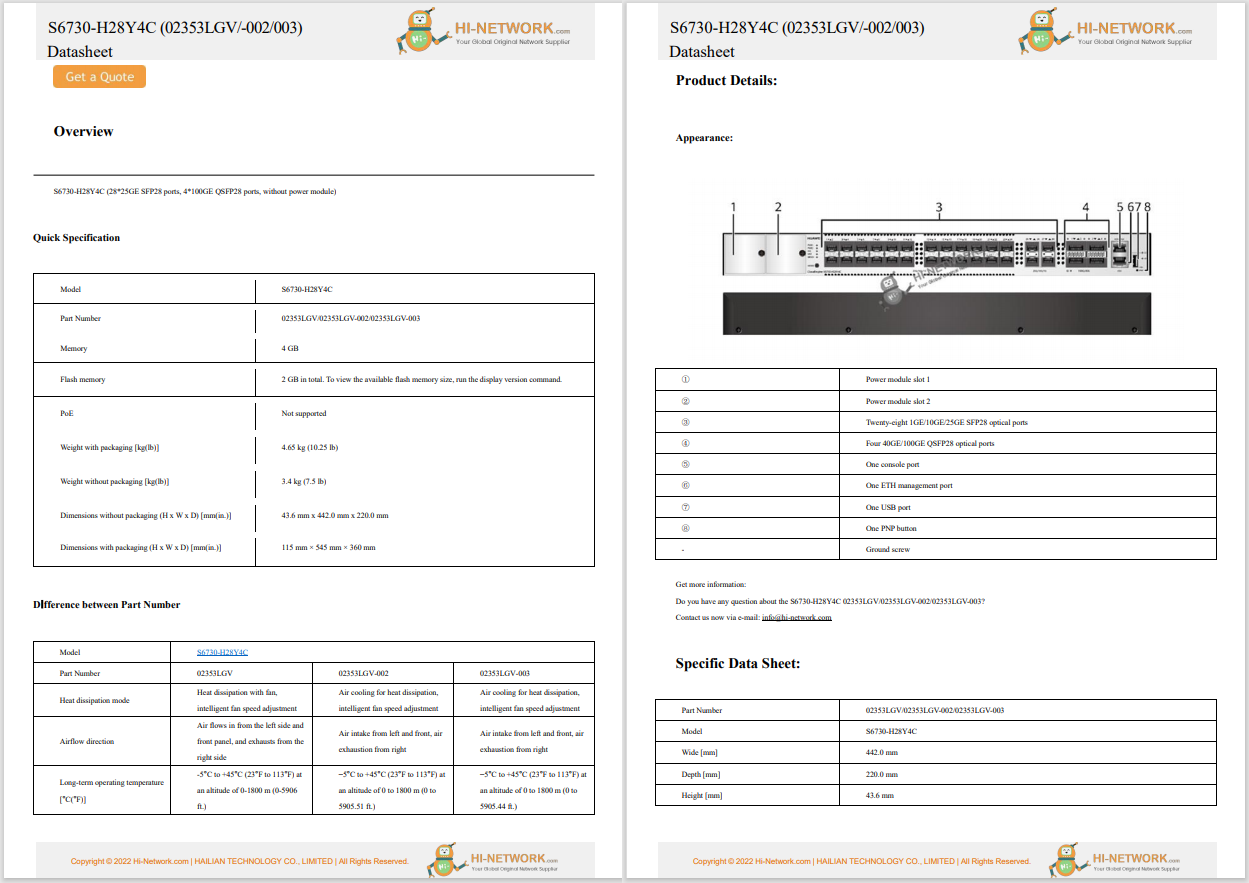


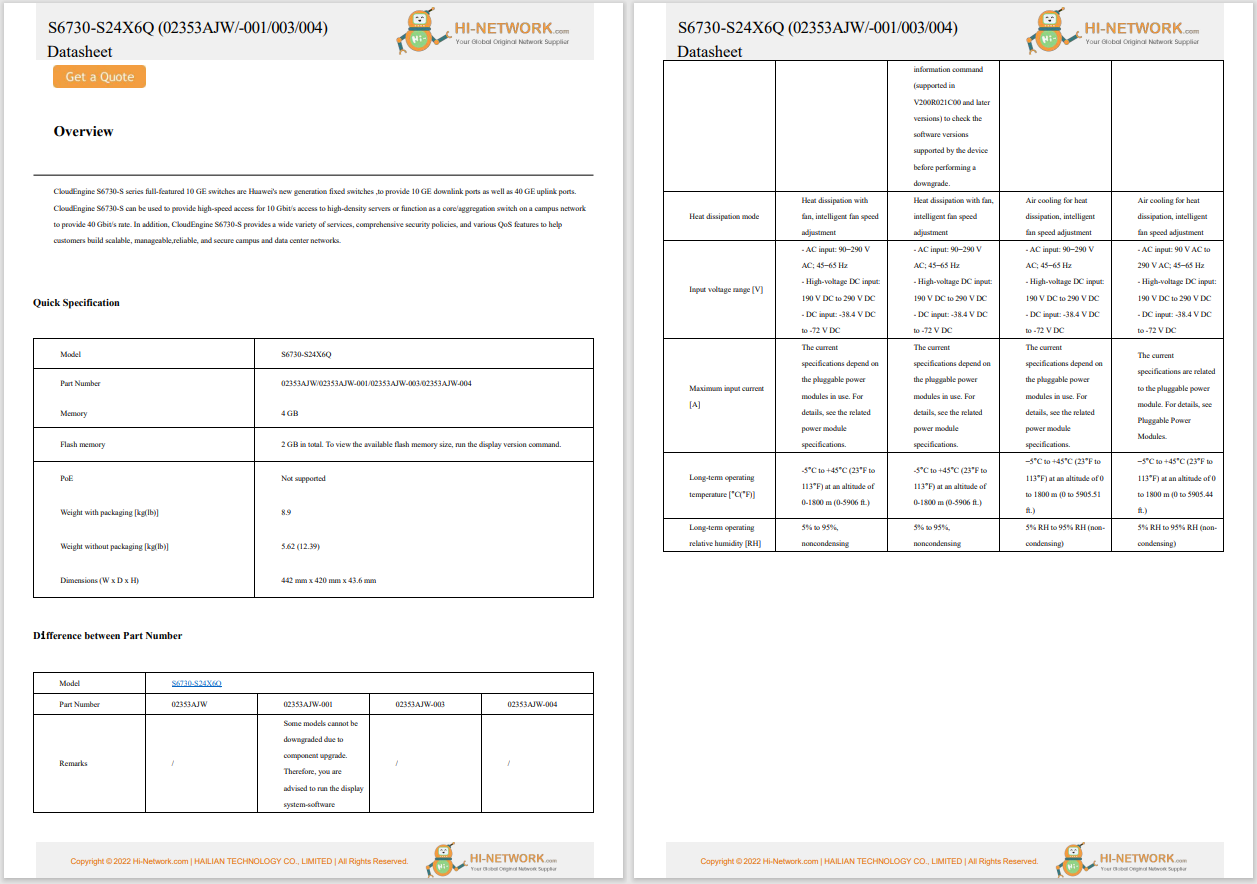
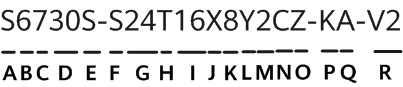
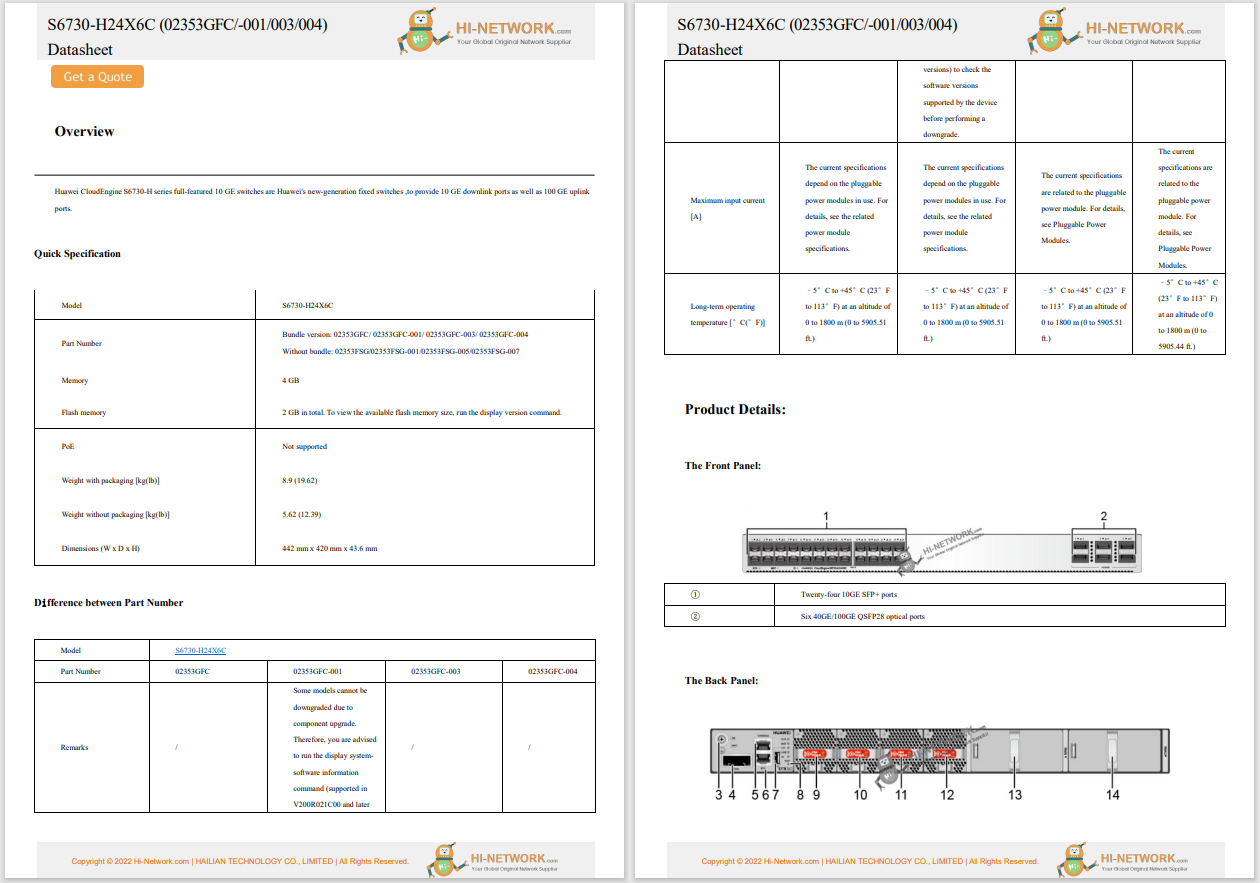

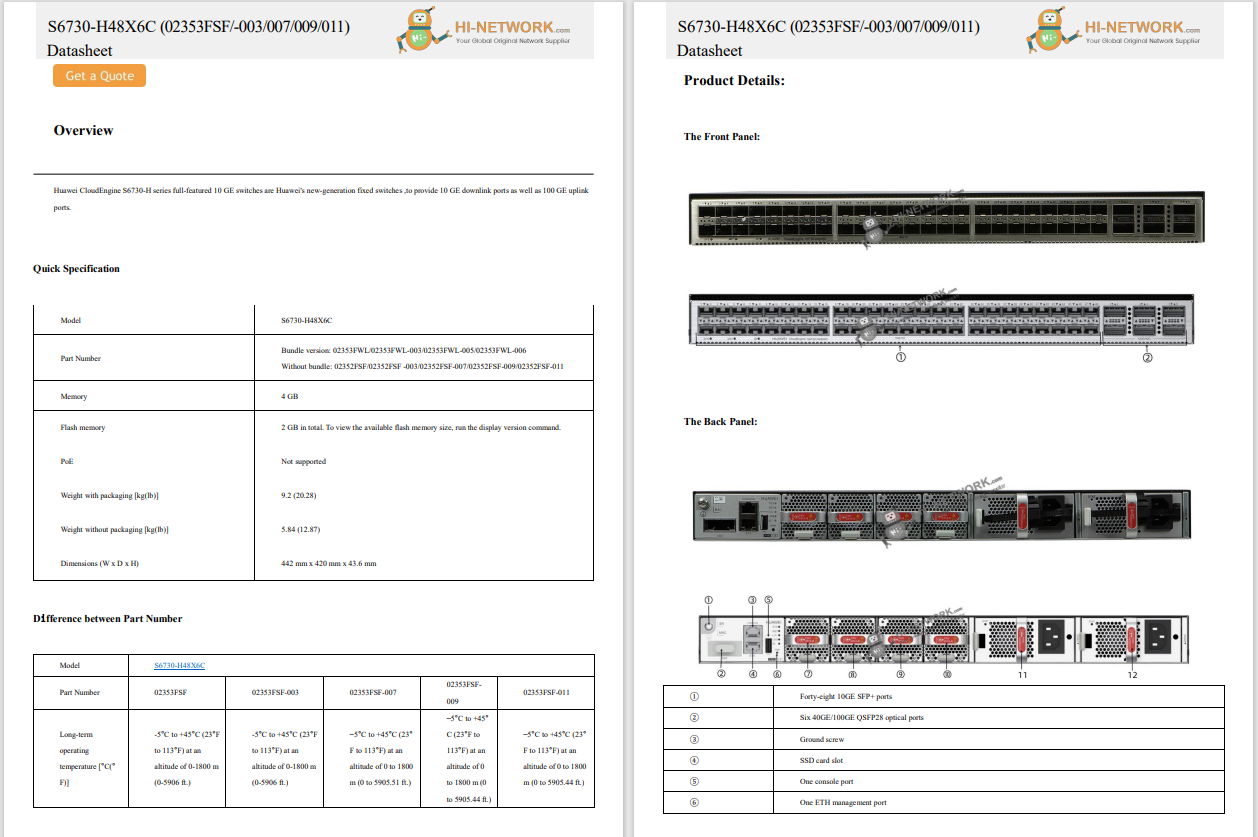





I consider myself a casual gamer at best, but I love myPlayStation 5 . It's my primary entertainment hub, where I can bypass the ad-laden cable subscription (insidiously built into my apartment's rent) in favor of watching streaming platforms. And the PS5 supports some of the most talked-about video games in the industry.
Also: Thefive coolest gadgets announced at Computex 2025 (and they're actually affordable)
The PS5 comes with sophisticated default settings, yet not every one of them is necessarily ideal for your purposes or best use. So, whether you're gaming or viewing media through your PlayStation console, here are some things to consider with detailed steps to make things run smoother and more safely.
A common complaint among users is that the PS5's DualSense controller doesn't hold a charge very long when unplugged. However, you can make several changes to extend its wireless functionality.
In Settings (the gear icon in the upper right corner), go to Accessories > Controller (General) > Controller Indicators Brightness and change the setting to Dim.
Then find Trigger Effect Intensity as well as Vibration Intensity and switch them from Standard to Weak. (If you're ok with having no haptic feedback at all, you can turn both these settings entirely Off.)
Also: I used Netflix's secret codes to quintuple my viewing options - here's how
Toward the bottom of the menu, you'll see Controller Speaker. Adjust the slider bar to the left for minimal output. You can also access this through Sound > Volume.
Finally, if you're not gaming and instead watching video content, then your DualSense is needlessly burning energy. Go to System > Power Saving > Set Time Until Controllers Turn Off, and select After 10 Minutes.
If your TV supports VRR, 120Hz Output, and ALLM, these features should be enabled. Variable Refresh Rate (VRR) eliminates screen tearing and stuttering by dynamically adjusting your TV's refresh rate to match a game or movie production's frame rate for a cleaner visual experience. ALLM (Auto Low Latency Mode) essentially reduces input lag, making your actions with the controller appear on the screen faster.
Follow this path: Settings > Screen and Video > Video Output and set VRR to Automatic. Also, enable Apply to Unsupported Games.
While still on the Video Output submenu, you'll see options for ALLM and 120Hz Output. Change both of these to Automatic. Your TV will need to support HDMI 2.1 for these features to work, and the PS5 will tell you right away if your TV does not qualify.
Also: The best TVs for PS5 of 2025: Expert tested and reviewed
Scrolling further down, you'll find HDR (High Dynamic Range) for which you want to be sure Always On is selected. Just below that, Adjust HDR offers an opportunity to run a swift wizard that calibrates your display for colors, brightness, and black levels. Use the controller to pick Brighter or Darker in order to make an on-screen symbol barely visible. (This will make sense when you try it.)
Two more color settings appear at the bottom of this menu: Deep Color Output and RGB Range. Make sure these are both set to Automatic.
To help protect your privacy while using your PS5, you can customize certain settings to control what information is visible to others, restrict who can communicate with you, and manage your account security. This includes limiting who can see your online status, gaming history, and profile information, as well as controlling access to your account and console.
Under Settings, head to Users and Accounts > Privacy > View and Customize Your Privacy Settings.
Here, you can control who can see your real name, profile picture, friends list, game activity and history, and who can send friend requests or interact with you online. For each of the variables in this menu, I recommend choosing "No One" and "Close Friends Only." This should significantly reduce unwanted friend requests or spam.
Also: How to clear your TV cache (and why it makes such a big difference)
If you're like me, you don't feel a need to infuse Sony's database with more personal information than required, such as the voice data collected through your DualSense controller's microphone.
Under Privacy, scroll down to "Control how your data is collected and used" to access three options: Data You Provide, Personalization, and Voice Data Collection.
For the former (Data You Provide), change the setting to Limited. For Personalization, I recommend turning off all four of the sub-options, including Standard Personalization. For the latter, switch to Don't Allow for Voice Data Collection.
The PlayStation 5 offers dozens of customizable settings that can tailor your gaming and viewing experience to your particular preferences. You could spend an hour roving through the Settings menu to experiment with various options, tweaking them to your liking.
I've found these three factors to be most essential in getting the best out of the console while safeguarding my personal information.
 Hot Tags :
Home & Office
Home Entertainment
TVs
Hot Tags :
Home & Office
Home Entertainment
TVs