




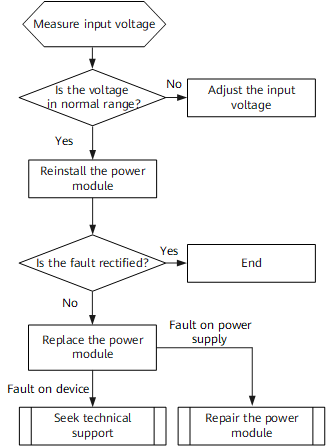












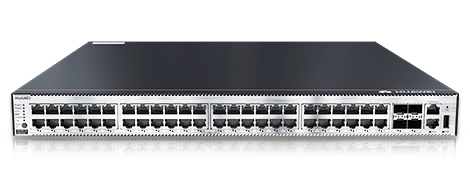

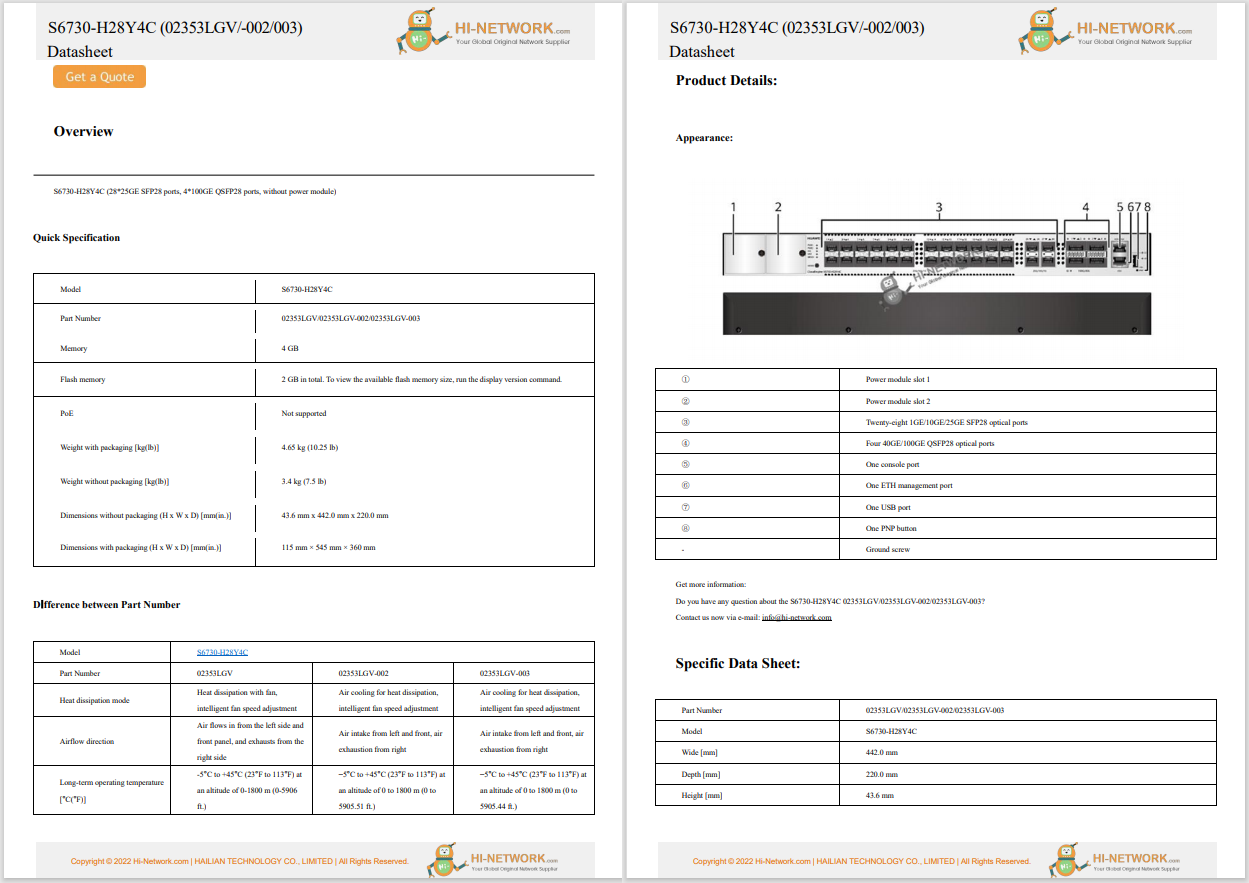


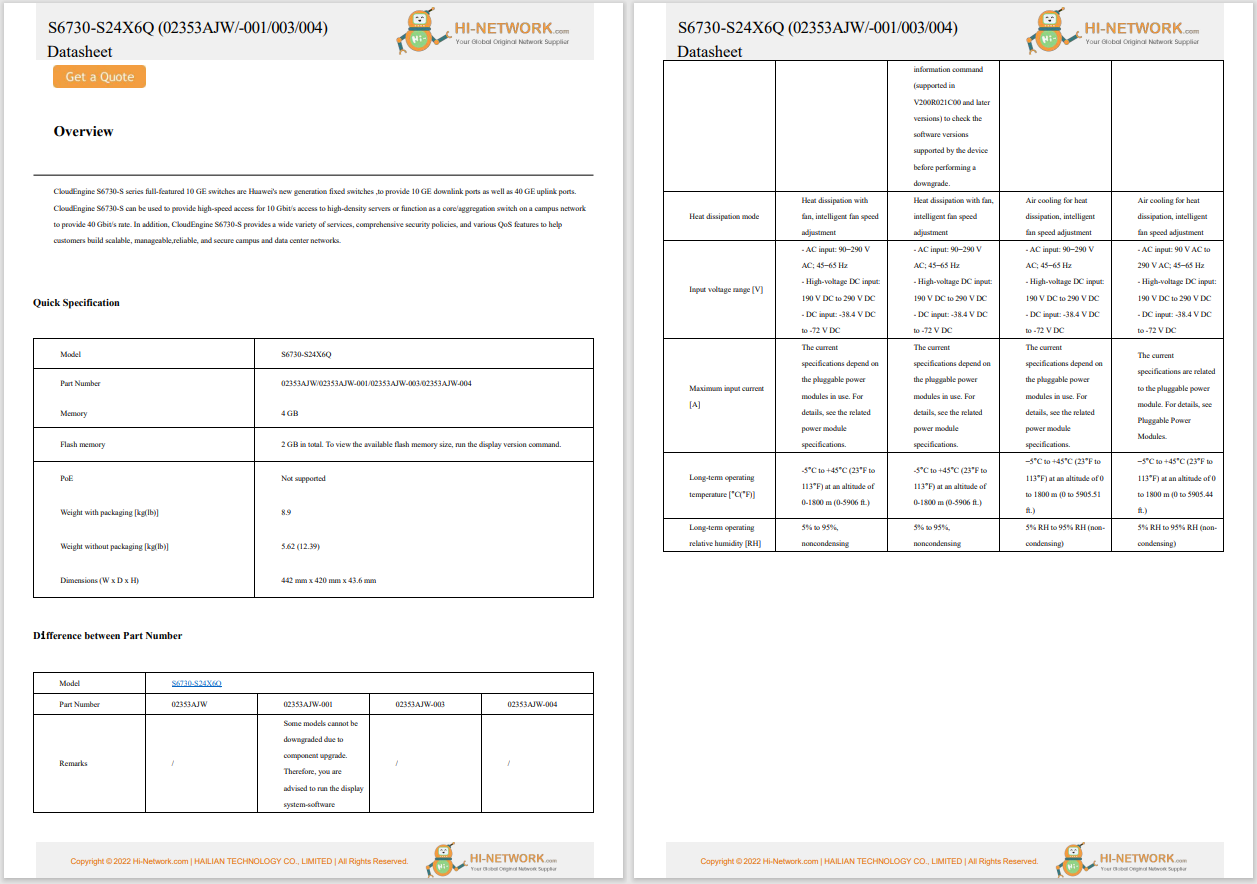
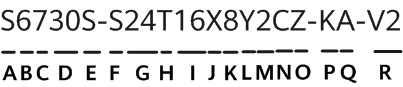
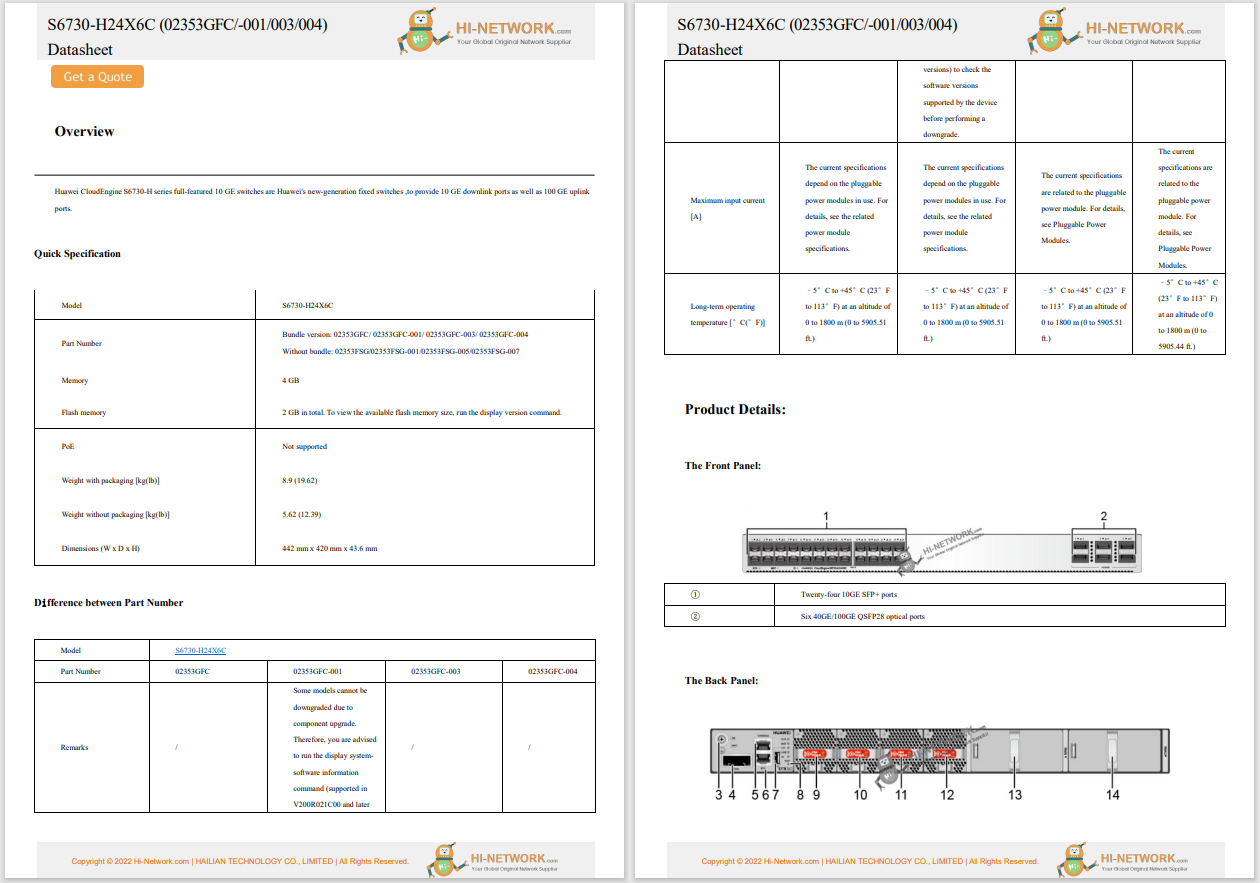

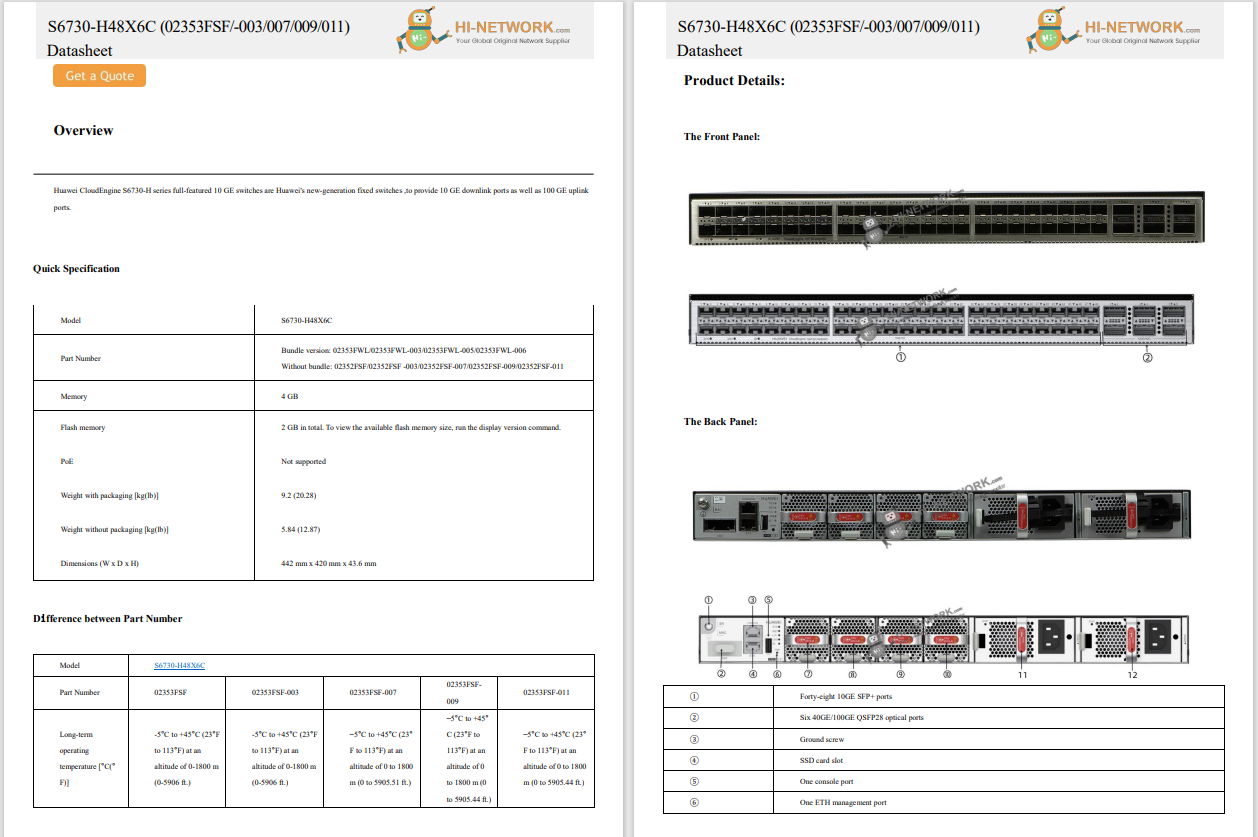





There are plenty of apps and websites available to keep you organized and on task, but for raw data power, nothing beats Microsoft Excel -- and for repetitive tasks, its drop-down lists are a real game-changer.
Whether you're juggling a side hustle, keeping tabs on family schedules, or just trying to make sense of a mountain of numbers, drop-down lists are a godsend that speed up typing. They can also cut down on typos and just keep everything looking neat.
Also: How to use ChatGPT to write Excel formulas
Here's how to add them in Excel fast -- plus a few expert tips to tweak and style dropdowns to your liking.
What you'll need: You'll need a Microsoft 365 subscription to use Excel, whether you're on the web or the desktop app. I'm working from the desktop version here, so if your menu looks different online, Microsoft's support site can help you bridge the gaps. And yes, Google Sheets (and other tools) have dropdowns too, but the setup steps aren't exactly the same.
This article uses an example spreadsheet to better show how to create drop-downs. In our example, column A holds client names, and column B is for their communication preferences. Highlight the cells in column B -- because that's where you'll want a drop-down to pick between Email, Phone Call, or Text for each client.
Also:How to remove Copilot from your Microsoft 365 plan
Select the cells where you want a drop-down.
Head to the Data tab in the menu bar, then click Data Validation (on Mac or the web, it might just say Validation). You'll see the Data Validation dialog pop up -- this is where the magic happens.
Select Data Validation in the menu.
In the Settings tab of the Data Validation pop-up, find the Allow drop-down menu and pick List.
Select List as your validation criteria.
Once you pick List, a Source field will appear. In there, type your values or options separated by commas -- no spaces. For example:
Call,Email,Text,NS
That gives you four choices -- Call, Email, Text or NS ("Not Specified") -- in each drop-down.
Also: How to make LibreOffice look more like Microsoft Office
Enter the values for your drop-down.
When you hit OK in the Data Validation pop-up to save your changes, Excel will insert your options right into the sheet. You'll see a little arrow beside each cell -- click it to open your drop-down list and pick an option. Whatever you choose will instantly fill the cell, no typing needed.
Click 'OK' to create your drop-down.
Absolutely. Just highlight the cells, go back to Data > Data Validation, and tweak the list of items in the Source box.
Also: How to use ChatGPT's Advanced Data Analysis to create quality charts and tables
Pro tip: If you have a longer list (or want to easily tweak your options later), you can type them into a column on another sheet and then point the Source field in the Data Validation pop-up to that range (e.g. =Sheet1!D1:D10).
Excel lets you add over 30,000 options to drop-down lists -- but scrolling through that many choices is a real chore. If you have a huge list, try splitting it into categories or using multiple, smaller dropdowns so it's easier.
Creating a yes/no drop-down in Excel uses the process we followed for the example above. Just change what you put in the Source field to say "Yes,No".
Yes. You can use Conditional Formatting to apply colors to cells.
No. A formula is not needed to create drop-down lists in Excel. All you need to do is use the Data Validation menu.
People often mix up filtering with dropdowns, but they're not the same. Filters sit in your column headers so you can hide or show rows -- say by month, name, or location -- while drop-down lists live inside individual cells, letting you pick a value to enter.
No, Copilot in Excel doesn't yet let you set up Data Validation drop-down lists directly via a prompt. You'll still need to use Excel's built-in Data Validation feature to insert those menus into your spreadsheet.
Get the morning's top stories in your inbox each day with ourTech Today newsletter.
 Hot Tags :
Tech
Services & Software
Hot Tags :
Tech
Services & Software