




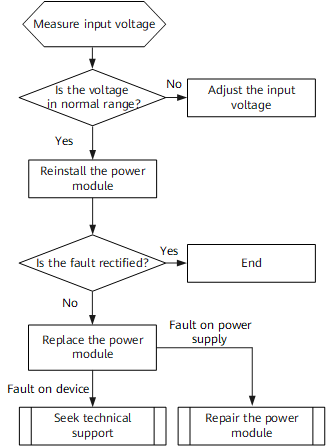












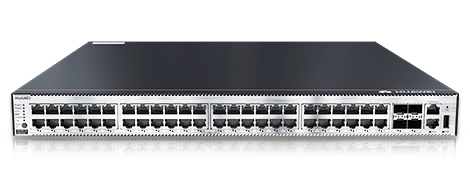

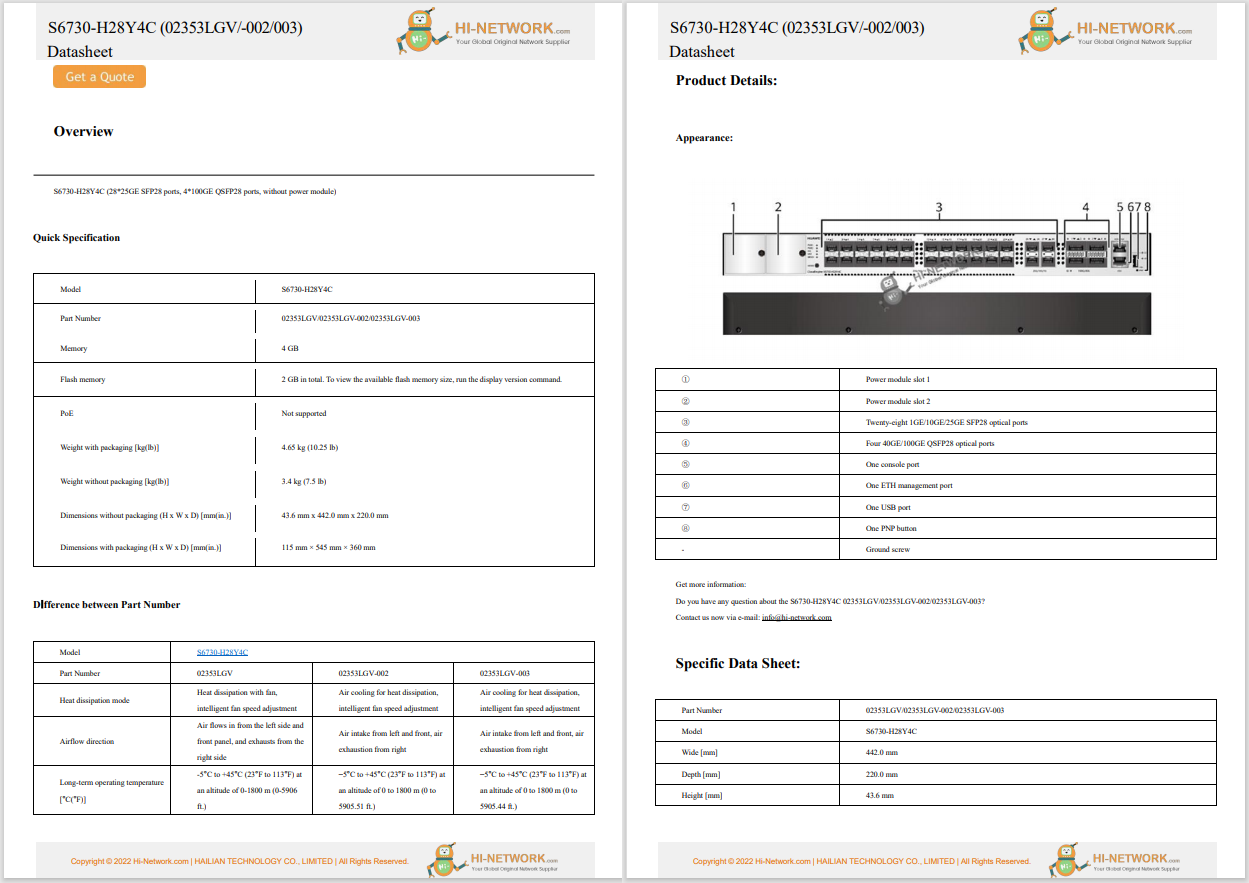


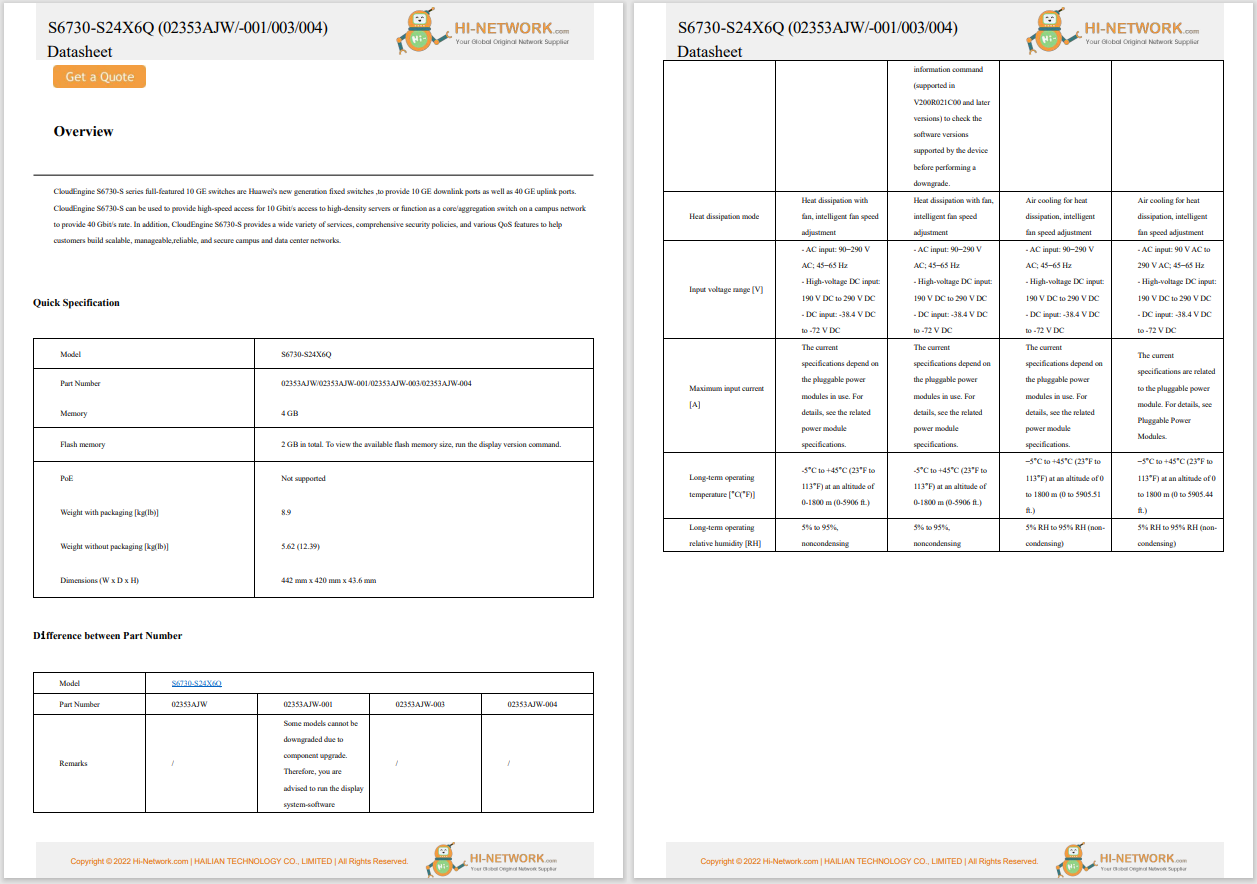
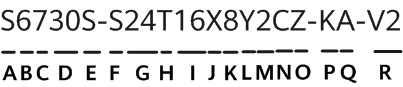
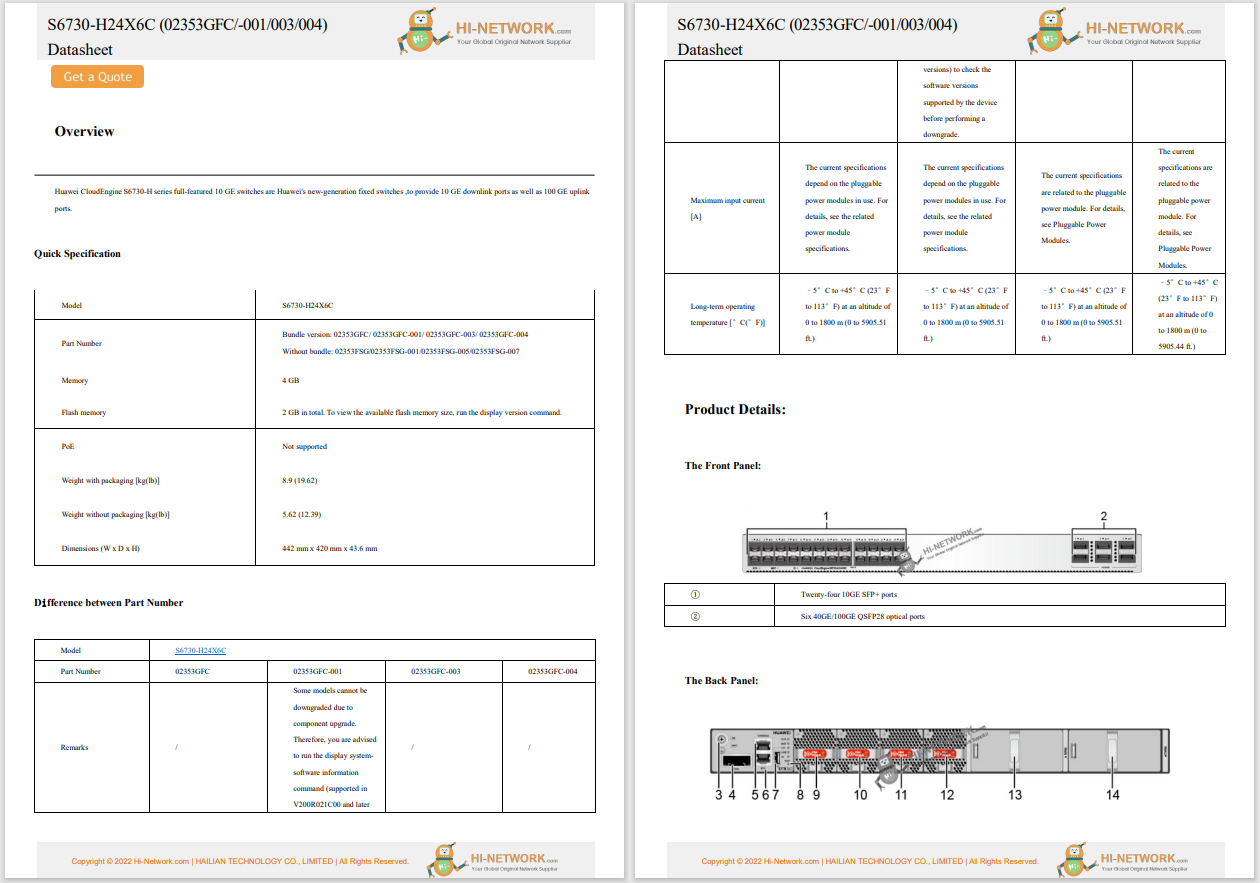

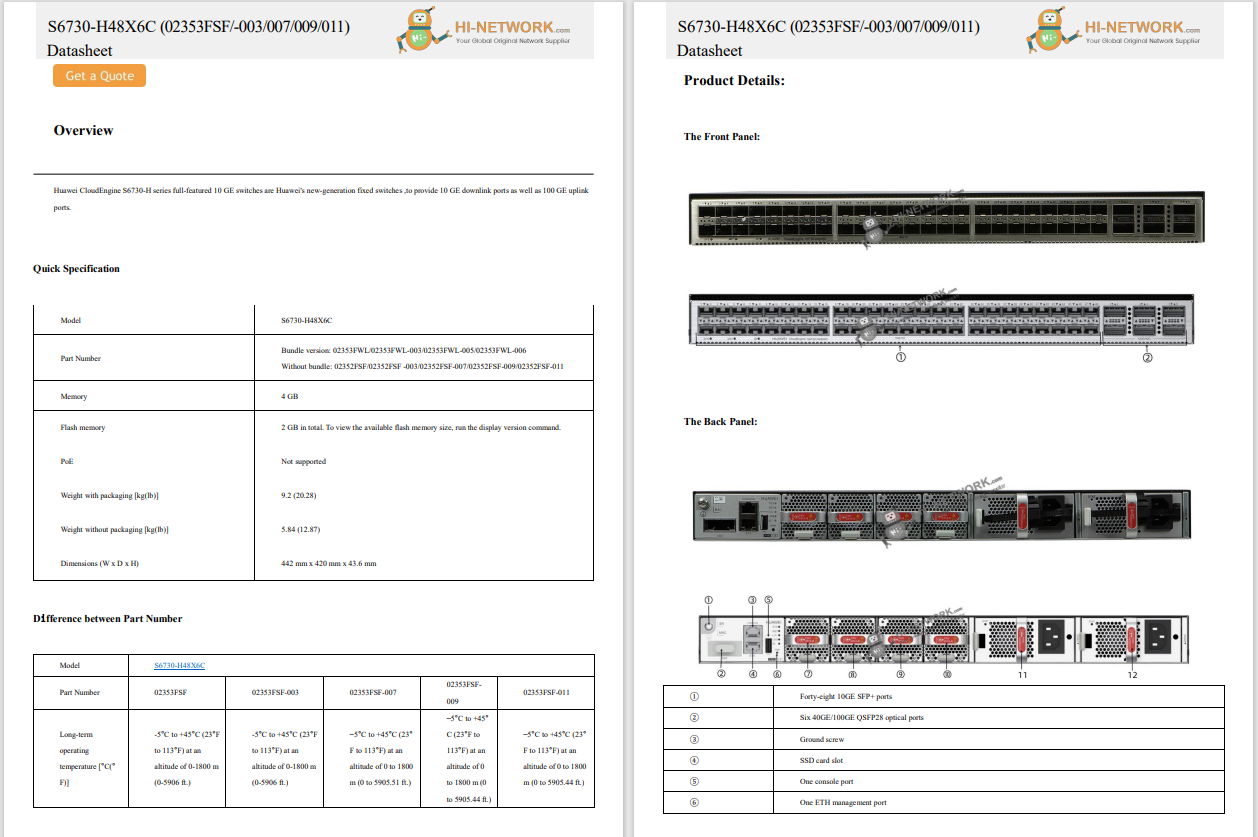




This article explains how to connect your laptop to a wired network with an Ethernet cable.
This is a very straightforward process on most laptops. Below are two sets of directions, depending on whether your laptop already has an Ethernet port.
If your laptop has an Ethernet port built in, attaching an Ethernet cable is simple.
Locate the Ethernet port. It's a rectangular hole on the side of the laptop. If you're struggling to find it, compare the ports with the shape at the end of the Ethernet cable.
Plug in the Ethernet cable. It doesn't matter which side goes into the laptop.
:max_bytes(150000):strip_icc()/GettyImages-172161962-135b66896df84264b7e73f06cfc06abe.jpg)
VisualField / E+ / Getty Images
Attach the other end of the cable to your router. There might be multiple same-colored ports; plug the cable into one of them.
:max_bytes(150000):strip_icc()/GettyImages-853159248-6212252498d44a7c903545e7a96b45a0.jpg)
Sorapop / iStock / Getty Images Plus
Some laptops forgo Ethernet in favor of Wi-Fi. You can still connect an Ethernet cable to a laptop that doesn't have an Ethernet port, but you'll need an adapter made for this purpose. Once you get one, you can follow the same directions provided above.
You need what's called a "USB to Ethernet adapter." As the name suggests, these little devices provide Ethernet connectivity through a USB port. They come in USB-A and USB-C versions to fit all laptops.
To use one to give your computer wired internet, plug the USB end into your laptop and then attach the Ethernet cable to the port provided by the adapter.
:max_bytes(150000):strip_icc()/amazon-basics-usb-to-ethernet-adapter-56db017fa4d1457ab800cca903741f71.jpg)
Amazon
Most laptops support this out of the box. The Ethernet port (aka RJ45 port) is on the back or side of the laptop, positioned next to other ports for USB and HDMI-compatible devices.
If your laptop doesn't have an Ethernet port but does have a free USB port, you'll need an adapter. Most USB to Ethernet adapters are relatively cheap, and some are even compatible with other devices like game consoles.
Your laptop should recognize the cable as soon as you plug it in. If not, ensure it's securely attached to the router and the laptop or adapter. Also check the whole cable to confirm that it's free from cuts and pinches that might be affecting its functionality.
If the laptop is still using Wi-Fi or won't connect even with the cable properly installed, you'll need to disable Wi-Fi so that it prioritizes the Ethernet connection.
No. Even when Ethernet was much more common on laptops, many smaller designs still didn't come with a compatible port.
Today, however, it's uncommon to see Ethernet ports. They're pretty large, which doesn't lend itself to the smaller, thinner designs of modern laptops. And current Wi-Fi speeds are more than enough for most needs, so most laptops don't come with an Ethernet port.
How to Fix Network Cable Unplugged Errors in WindowsAlong with the port that connects a router to a modem (if they're separate devices), the router has multiple Ethernet ports that you can use to make wired connections between it and compatible devices. The same tips apply if what you want to connect to the router doesn't have a port.
If you're trying to make a hardline internet connection between your router and your laptop, an Ethernet cable is your only option. However, if you're trying to connect to the router to change network settings, you can connect to your router over Wi-Fi.
 Hot Tags :
Hot Tags :